With these WiFi File transfer apps, you can exchange photos, videos, documents, apps, etc in-between devices. So, in this article, we are going to share a list of best WiFi file transfer apps for Android in 2020. Smart Switch App Samsung Smart Switch seamlessly transfers contacts, photos, music, videos, messages, notes, calendars and more to virtually any Samsung Galaxy device.
In addition to the above apps for transferring data from your Samsung device to another Samsung device or PC, below is a list of 5 more data transfer apps that can be used with Samsung mobiles: 1. WiFi File Transfer – Yet another free app available on Google Play Store that allows data transfer between devices wirelessly.
- Products ▼
- For Windows
- Android Manager for Win
- Android Data Recovery
- Phone Transfer for Win
- Android Root Pro
- For Mac
- Android Manager for Mac
- Android Data Recovery Mac
- Phone Transfer for Mac
- More >>>
- Transfer Text Messages from Samsung Phone to Computer Using Samsung Kies. Samsung Kies is Samsung's official tool for Android-based devices, which allows Android users to manage music, videos, etc. And transfer the files from Samsung devices. So, you can have a try on this app to transfer SMS from Samsung phone to your computer.
- To transfer apps from Samsung to Samsung easily, it is recommended to use the professional phone data transfer tool - Coolmuster Mobile Transfer. This program allows you to transfer a wide range of data between Samsung devices or other Android phones, including apps, contacts, call logs, text messages, SMS, music, photos, videos, documents.
Samsung Galaxy S8 is on the market and you must be thrilled to upgrade your Samsung Galaxy S5/S4 to the latest one. While, upgrading smartphones can be a lot fun and thrilling but at the same time, there are way much worries to consider about. And the top anticipation while upgrading a smartphone is how to transfer all the data from your old smartphone to the newer one. No one likes an empty gallery or empty inbox and contacts and if you trying to manually transfer each and every item from your old Samsung Galaxy S5/S4 to the new Samsung Galaxy S8 then it will literally take you forever considering the size your memory storage.

What is even more to consider is that messages, contacts, notes, documents, WhatsApp can't be transferred to new device manually. X scanner app download. You can only transfer multimedia files using your computer which won't be sufficient. So, in this guide, we will share few aid to show how to transfer data from Samsung Galaxy S5/S4 to Samsung Galaxy S8 and copy everything from the old smartphone to the new one.
Method 1: Transfer Files between Samsung Galaxy with SHAREit
SHAREit is a free Android app available on Google play store that can be used to transfer content from your old Android smartphone by establishing a connection between both phones using a hub of network. Check out the following procedure to transfer data:
Step 1: Launch Google Play Store on both smartphone and install SHAREit apps on both of them.
Step 2 : Open the app on both the smartphones and from your Samsung Galaxy S5/S4, tap on 'Send' and from your Samsung Galaxy S8, tap on 'Receive' and connect both phones using the app.
Step 3 : Now, from the old phone, select all the apps, videos, music, pictures, etc. and click on 'Send'.
Step 4 : All the files should be transferred automatically and when it is done, you will be able to see the files on your Samsung Galaxy S8.
- SHAREit app cannot transfer contacts, messages, documents and other non-multimedia files.
- Ad supported app that has potential to install virus on your smartphone.
- Sending and receiving files using this app can be significantly slow which makes this method way too time consuming.
Method 2: Transfer Data from Samsung to Samsung via PhoneTrans
The above mentioned method has many drawbacks that will make your transferring process much more burdensome. Keeping that in mind, in this part we will use a third party software called Androidphonesoft PhoneTrans to copy data from your old smartphone to the new one in just 3 clicks. That's not all, it also offers to transfer data types such as messages, contacts, documents, app, app data, call logs, which is impossible to transfer manually or using any other apps.
Samsung To Samsung Transfer App
For your suitability, Androidphonesoft has made the software for both Mac and Windows OS. It is supported by different mobile OS like Android, iPhone, Symbian, blackberry and Windows Mobile Literally, most of the smartphones are compatible with this software that makes your transferring job extremely effortless.
Step 1 Install PhoneTrans on PC or Mac
Get the latest version of PhoneTrans from this website and install it on your Mac or Windows PC. Open it by double clicking on the icon located at your desktop and the main UI should appear on the monitor screen. Now, click on Switch button to open the phone transfer module.
Step 2 Connect both Samsung Phones to the Same Computer
Photoshop wikipedia in hindi. Connect both smartphones using USB data cables and they should be detected by the PC. For a smooth experience, turn on the debugging mode on both phones.
Tip: Fair warning, do not disconnect any smartphone from your computer while the transferring process is taking place to avoid any stoppage
Step 3 Start Transferring Contacts/SMS/Photo/Apps from Samsung to Samsung
This program should show both of your phones on each side. If not, then simply click on 'Flip' and the positions will be interchanged. Select the file types that you wish to transfer and if you want to transfer all items then select all and click on 'Start Transfer'. Now, check the Samsung Galaxy S8 and it will feel like you are holding your old phone.
Samsung Apps For Android Phone
Method 3: How to Use Samsung Smart Switch to Transfer Data
Samsung recently developed an app called Smart Switch to help people migrate data to Samsung devices. It supports Andriod, iOS and Blackberry device. You can use it on smartphone and computers. You can give it a try at least it is free. However, it is not my recommendation as it failed several times on my Galaxy S7.
Step 1: Download and install Samsung Smart Switch program on a computer.
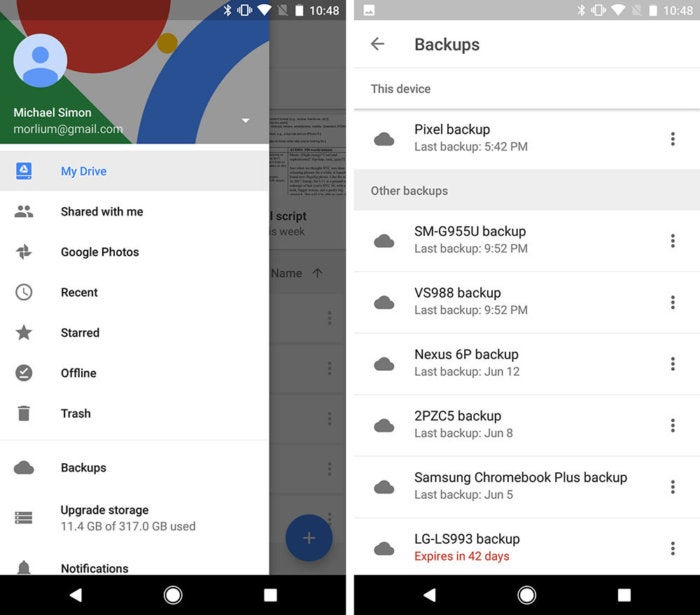
What is even more to consider is that messages, contacts, notes, documents, WhatsApp can't be transferred to new device manually. X scanner app download. You can only transfer multimedia files using your computer which won't be sufficient. So, in this guide, we will share few aid to show how to transfer data from Samsung Galaxy S5/S4 to Samsung Galaxy S8 and copy everything from the old smartphone to the new one.
Method 1: Transfer Files between Samsung Galaxy with SHAREit
SHAREit is a free Android app available on Google play store that can be used to transfer content from your old Android smartphone by establishing a connection between both phones using a hub of network. Check out the following procedure to transfer data:
Step 1: Launch Google Play Store on both smartphone and install SHAREit apps on both of them.
Step 2 : Open the app on both the smartphones and from your Samsung Galaxy S5/S4, tap on 'Send' and from your Samsung Galaxy S8, tap on 'Receive' and connect both phones using the app.
Step 3 : Now, from the old phone, select all the apps, videos, music, pictures, etc. and click on 'Send'.
Step 4 : All the files should be transferred automatically and when it is done, you will be able to see the files on your Samsung Galaxy S8.
- SHAREit app cannot transfer contacts, messages, documents and other non-multimedia files.
- Ad supported app that has potential to install virus on your smartphone.
- Sending and receiving files using this app can be significantly slow which makes this method way too time consuming.
Method 2: Transfer Data from Samsung to Samsung via PhoneTrans
The above mentioned method has many drawbacks that will make your transferring process much more burdensome. Keeping that in mind, in this part we will use a third party software called Androidphonesoft PhoneTrans to copy data from your old smartphone to the new one in just 3 clicks. That's not all, it also offers to transfer data types such as messages, contacts, documents, app, app data, call logs, which is impossible to transfer manually or using any other apps.
Samsung To Samsung Transfer App
For your suitability, Androidphonesoft has made the software for both Mac and Windows OS. It is supported by different mobile OS like Android, iPhone, Symbian, blackberry and Windows Mobile Literally, most of the smartphones are compatible with this software that makes your transferring job extremely effortless.
Step 1 Install PhoneTrans on PC or Mac
Get the latest version of PhoneTrans from this website and install it on your Mac or Windows PC. Open it by double clicking on the icon located at your desktop and the main UI should appear on the monitor screen. Now, click on Switch button to open the phone transfer module.
Step 2 Connect both Samsung Phones to the Same Computer
Photoshop wikipedia in hindi. Connect both smartphones using USB data cables and they should be detected by the PC. For a smooth experience, turn on the debugging mode on both phones.
Tip: Fair warning, do not disconnect any smartphone from your computer while the transferring process is taking place to avoid any stoppage
Step 3 Start Transferring Contacts/SMS/Photo/Apps from Samsung to Samsung
This program should show both of your phones on each side. If not, then simply click on 'Flip' and the positions will be interchanged. Select the file types that you wish to transfer and if you want to transfer all items then select all and click on 'Start Transfer'. Now, check the Samsung Galaxy S8 and it will feel like you are holding your old phone.
Samsung Apps For Android Phone
Method 3: How to Use Samsung Smart Switch to Transfer Data
Samsung recently developed an app called Smart Switch to help people migrate data to Samsung devices. It supports Andriod, iOS and Blackberry device. You can use it on smartphone and computers. You can give it a try at least it is free. However, it is not my recommendation as it failed several times on my Galaxy S7.
Step 1: Download and install Samsung Smart Switch program on a computer.
Android File Transfer App Samsung
Step 2 : Open the program and connect your old Galaxy phone to computer.
Step 3 : Click 'Backup' button on the main screen and select the data you wish to backup. Plus, you can add a password to protect the backup file. A few minutes later, all data on that device will be saved to computer.
Step 4 : Now, disconnect the old device and connect the new Galaxy phone to computer. In this time, click 'Restore' option and select a backup file from the list. After that, all data from backup file will be restored to the new phone.
Now, upgrading or switching smartphones is no longer a worry since you already know, you can transfer all the files and take them with you on your new smartphone using PhoneTrans. Although, this tutorial was fixated for transferring files from Samsung Galaxy S5/S4 to Samsung Galaxy S8 but remember, you can use this software to transfer data from any other Android smartphone to your new device including iPhones, blackberry and Symbian phones. Thank you for reading and subscribe to our website to receive latest newsletters.
Related Articles
- Samsung to PC | Android SMS Recovery | Samsung Contacts Restore | iPhone to Samsung | iPhone to Android | HEIC to JPG | Android SD recovery | Samsung Photo Recovery | ISO to USB | Win 10 Reset | Android SMS to PC | More >>

